海盗船K95 RGB Vs Razer黑寡妇蜘蛛
整体而言,K95 RGB的背光灯效可玩性与个性化色彩相比黑寡妇蜘蛛终极版Chroma要更加强一些,尤其是动态光效的可深度定制特色更是将RGB机械轴的特性发挥到了极致。不过深度的可定制性同时也带来了非常复杂繁琐的操作,没玩过的话,需要一定的时间去适应。而黑寡妇蜘蛛终极版Chroma在背光设置上则要简单许多,动态灯效在出厂时就已经调校完毕,玩家们所需要做的只是选择相应的预置方案即可,更利于上手。在彻底体验了两款产品的灯效调节功能后,我们坚持认为,即使K95 RGB拥有了深度的定制功能,感觉上还是给人一种意犹未尽的味道。我们分析,主要原因应该是目前灯光控制编程软件也并不太完善。在我们看来,RGB背光应该更加智能,甚至应该在动态中加入不同事件即时触发效果切换,这样会让玩家有更大的动力去研究RGB背光的玩法。而我们也希望厂商能在灯光的控制软件上更上一层楼,为玩家们提供更丰富、实用、简捷的功能,玩出RGB灯效的更多精彩。

接下来,就是为上一步设定的键区设置颜色的涟漪渐变效果。从任意位置开始,在每一个白色箭头上点击鼠标右键,选择“编辑”,就会出现调色板。在这里,你可以为每一个节点设置自己所喜欢的颜色。两个节点之间的颜色是采用的渐变灯光。涟漪效果是从键盘中央向左右两个方向扩散,举例来说,如果你将右边的第一个节点设置为紫色,右数第二个节点设置为蓝色,那么终的效果就是涟漪灯光从节点2到节点1的时候,就会呈现出蓝色到紫色的渐变。其余的以此类推。

灯光区域和颜色设置完成之后,我们还可以对下面的灯光闪烁渐变速度进行更细致的调节。在这里主要是需要设置灯光扩散速度和持续时间,需要提醒大家的是,一定要设置好速度与时间的对应关系。默认的4灯光/秒的速度以及10秒持续时间算是比较中庸的设置,假如想要灯光扩散更慢或者更快一点,可以自己尝试,还是比较简单的。

配置好灯光方案之后,后一步则是将灯效方案配置在键盘上。点击“配置文件”,在左边第一个下拉选项下新建一个灯效方案,名字随意。每一个配置方案将会有三个具体的灯光设置,以对应键盘上M1、M2和M3三档灯光切换。

选择三种方案中的任一,然后在右侧的编辑框内选择“背光”选项,在下方的按键区域选择内选择“All”(即选择全部的按键进行背光效果配置)。需要提醒的是,如果选择了“背光”之后,下方的“All”等选项没有出来,请在空白处点鼠标右键,选择相关的恢复设置选项即可。
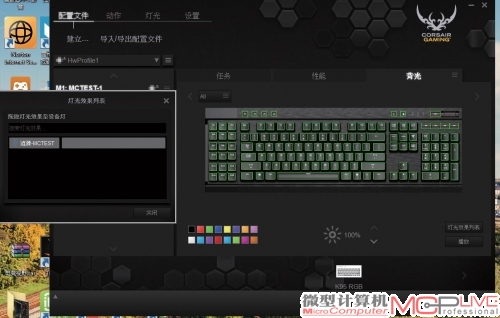
点击右下方的“灯光列表”,就会弹出我们之前在“灯光”选项下所编辑的背光方案。用鼠标左键拖动相应的背光方案名称放置到键盘上,即可完成灯效的配置。点击右下方的“播放”,就能预览到实际的灯光效果了。如果对灯效有什么不满意,还可以返回“背光”选项下进行修改。
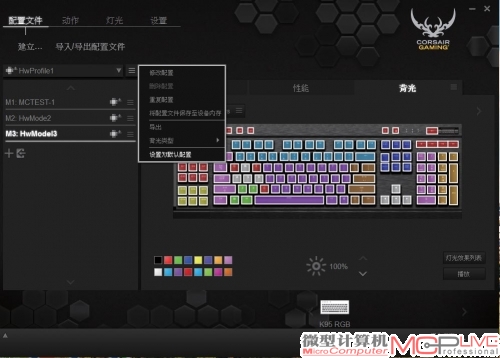
完成所有的设置之后,切勿忘记后一步。首先选择“设置为默认选项”,然后再点击“保存到硬件配置”。这样,们刚才新建的三个灯效方案就被保存到了键盘内置存储中,在任意电脑上都可通过键盘上的M1、M2、M3进行切换,而不必依赖于CUE。






