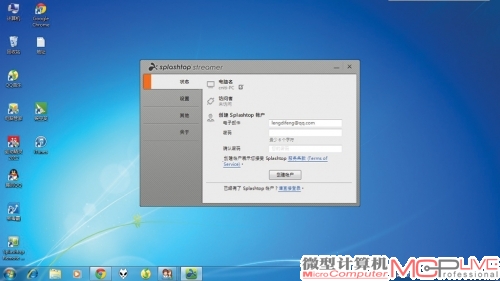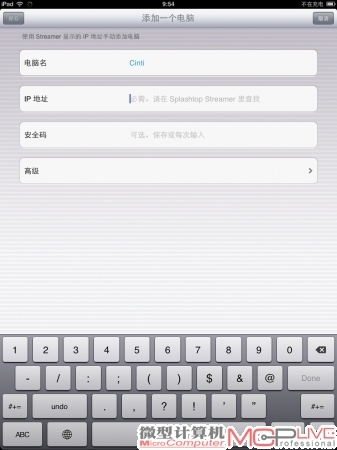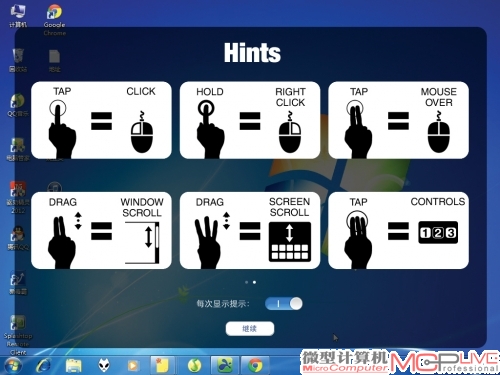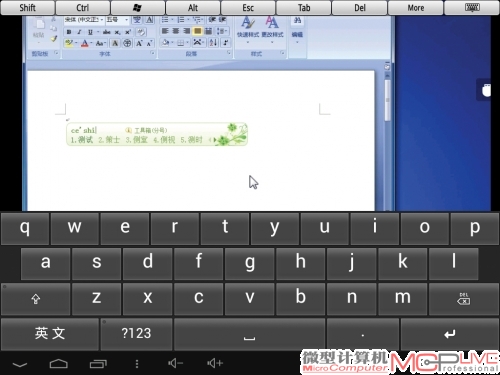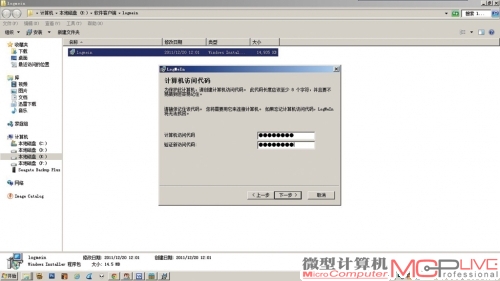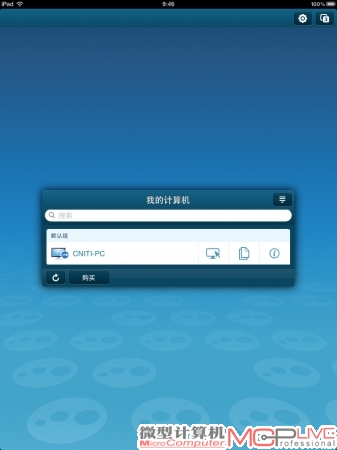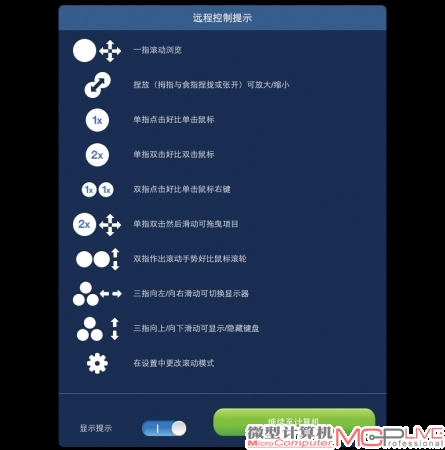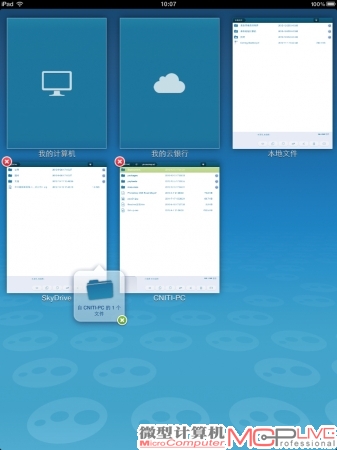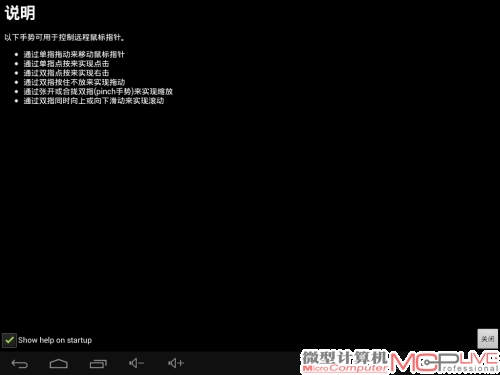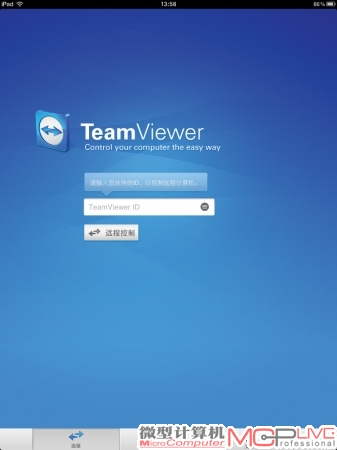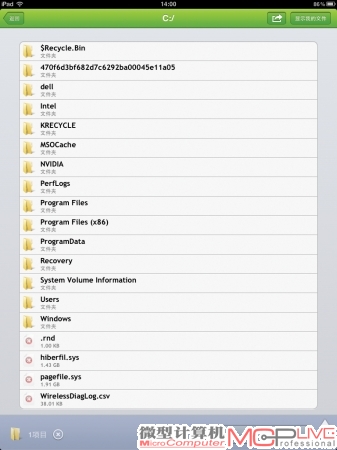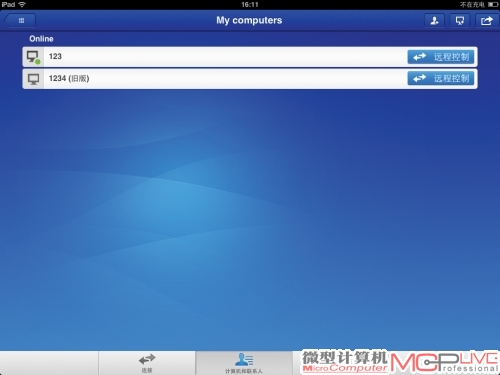轻松一点 平板摇身变PC
相信对于大多数的平板用户来说,平板可能更多只是应用在日常上网、简单玩游戏、看电子书以及观看视频等方面。这似乎使得平板更像是一个移动的“玩具”而不是“工具”。随着平板硬件的不断升级,性能也随之不断提高,如果仅仅用平板来“不务正业”的话,未免也太浪费地球资源了。能不能让它“小材大用”呢?试想一下,如果平板能够像PC一样工作,那将是一件多么方便、多么酷的事情!
那么,这个疯狂的想法能否实现呢?其实这一点也不疯狂。事实上,现在无论是iOS还是Android平台,都已经有很多利用平板来操作PC的远程控制应用,当然这些应用主要是基于互联网实现的,通过在PC和Pad端安装相应的软件,同时开启并登录它,终达到远程操控的目的。今天,笔者就借着这个机会给大家挑选了三款很有特色的远程控制应用,并且这三款应用皆有相应的iOS和Android平台版本,它们中的哪一款会是你的爱呢?
1 监测者Splashtop
初Splashtop只是一款专用于iOS平台上的远程桌面软件,它大的特色在于极其流畅的远程操控体验。随着Android平板用户的日益增加,现在也推出了相应的Android版本。
安装步骤
PC端:首先,在官网上下载PC客户端,安装时(图1)先注册一个账号,然后登陆进入“其他”选项,创建安全码,PC端操作完成。(官网地址:http://www.splashtop.com/streamer/download)
Pad端:首先,在各自平台市场上下载并安装免费的Splashtop应用,进入了应用后,创建需要控制的电脑(图2:iOS版),IP地址在PC客户端上可以找到,然后点击创建好的电脑即可进入控制。
使用对比
1、操作手势:在手势(图3:iOS版)操作上两个平台版本基本相同,鼠标式的拖动以及“缩小、放大”的操作和iPad本身的触控操作一样,充分利用了ipad多点触摸的特性。“单指单击”、“单指双击”和笔记本电脑的触摸板操作也是一样的,所以操作起来你不会觉得太陌生。不同的是,在Android版里,Splashtop里有明显的虚拟键盘的标志,而iOS版则没有,需要经过手势才能呼出,这一定程度上会影响到你的操作体验。
2、同步传输效果:Splashtop的操作同步效果和Pad端以及PC端的网速都有直接的联系,只要在网络顺畅的情况下,Pad端在移动和点击上基本都能达到和PC端同步。不过在播放视频和运行譬如Photoshop这样的大型软件上还是有一些延迟的,无法达到和PC那样完全同步的操作,但在运行Word的流畅性上还是很有保证的(图4:Android版),基本不会出现操作延迟问题,当然这终还得看网速是否给力。
3、更多特色功能:由于是免费版,Splashtop streamer除了可以启动锁频和黑屏之外,并没有其它突出的特色功能,所以这款应用很适合工程师或者网吧老板等用户用来检测电脑的状态。
2 共享者logMeIn
logMeIn是一款基于Web的远程接入软件,它在简便的操作性和文件共享方面都有着不错的口碑,目前在iOS平台和Android平台也都有相应的版本。
安装步骤
PC端:与Splashtop步骤一样,先从官网上下载并安装免费版的PC客户端,启动后先设定访问的密码(图5);注册账号后选择“logMeIn free”之后点确定,然后运行客户端,即完成PC端设置。(官网地址:https://secure.logmein.com/products/Ignition/windows/)
Pad端:首先,在各自平台市场上下载并安装免费的logMeIn应用(Android版名为LogMeIn Ignition),安装然后登陆注册好的账号,之后就会看到如图所示PC列表(图6:iOS版),选择你要控制的PC,登录的时候不需要像Splashtop一样再设定PC端的IP地址、端口等信息,只需输访问密码即可。同时,你也可以选择自动保存密码,这样以后登录就不需要反复输入密码了,避免麻烦。
使用对比
1、操作手势:从手势示意图上可以看到,logMeIn的操作方式和Splashtop相差不大,只不过iOS版既有图示又有文字说明(图7),非常的直观,Android版则仅仅只有文字说明。另外,两个版本都有明显的虚拟键盘标志,并增加“一键休眠”的功能,同时Android版还能实现“一键切换”。
2、同步传输效果:从实际的体验来看,在网络情况理想的状况下,logMeIn在操作同步率上比Splashtop更佳,基本能够达到与PC同步,视频播放和网页浏览也很流畅。另外,笔者用logMeIn操作了一下Photoshop,感觉延迟并不大,点击的准确率也很高,用来进行一些图片小范围的修改处理还是完全可以的(图8)。
3、更多特色功能:logMeIn大的特色功能就是可以实现“本地—云端—PC”的三平台文件共享。连接到PC后,你可以任意的将iPad端、云端和PC端里的文件进行预览、复制、粘贴、删除等。如果你在外面见客户时,拿丢了文件或者需紧急查看文件,那么只需让同事打开你的电脑和客户端,就能通过你的平板将电脑上的文件拷贝到你的iPad或者直接查看。你也可以将云存储软件(譬如Sky Drive)里的文件发给你的同事,只需要在logMeIn里绑定你的云存储软件,就能将文件轻松移动到你的PC端里(图9)。有了它,你真心不用担心在外出差时遇到诸如忘记带文件或者需要紧急发送、查看文件这样的问题了,真可谓居家旅行,办公出差,必备功能!可惜的是,目前只有iOS版拥有这一功能,而Android版只有和Splashtop一样的锁屏、黑屏的小功能。
3 协作者TeamViewer
TeamViewer在所要推荐三款软件中可谓是资历老的远程控制软件,在Windows、Mac OS以及Linux系统上它都能够实现移动设备对PC端的远程控制,而且它还能实现多人的在线会议等功能。
安装步骤
PC端:TeamViewer在PC上的连接操作非常的简化,你只需在官网上下载好客户端,直接安装后就会自动生成你电脑ID和访问密码(图10),不需要你另外设定。而且每次重新启动后,它的访问密码都会不同。这样的设定可以在很大程度上保证使用上的安全(官网地址:http://www.TeamViewerer.com/zhCN/index.aspx)。
Pad端:在Pad上的连接同样简单,你只需要将生成的ID和访问密码输入并登录(图12:iOS版),就能完成与PC端的远程连接。
使用对比
1、操作手势:和上面两个软件不同的是,TeamViewer手势说明图,只有文字说明而没有图示,看上去并不是那么的直观(图11)。除了基本的操作手势外,你还可以进行“一键重启”、“一键锁定”、“阻止远程用户输入”等操作,这些功能都是其他两款应用所没有的。
2、同步传输效果:在传输效果上,TeamViewer和Splashtop可以说是相差无几。操作的流畅度和PC端基本达到了同步,视频播放上也没有明显的延迟现象,甚至你还能从平板上听到视频的声音,当然这肯定无法达到和PC一样的观感。同时,在办公软件上的传输效果,TeamViewer是三款软件中表现好的。另外,让笔者吃惊的是,TeamViewer还可以运行譬如《WA R3》这样的大型游戏,虽然帧数有些“惨目忍睹”,但它的表现已经非常不错了(图14)。
3、更多特色功能:虽然TeamViewer也提供了Pad与PC端的文件共享功能,但它仅仅能进行文件的复制、粘贴功能(图13:iOS版),而无法和logMeIn一样可以进行文件的预览、删除等操作。另外,“计算机及联系人”功能是笔者认为TeamViewer为出色的功能。它是一个类似于手机“电话簿”的功能,每个装有TeamViewer的PC就相当于一个联系人电话(图15:iOS版),只要在对方开启软件后,你就可以随时的远程控制对方的电脑,利用这一功能,你只需将同事们的ID保存在内,就可以在有需要时即时的连接上他们的电脑,进行操作或者文件传输,而不必每次都要重新输入ID和密码。同样的,你的同事也可如此操作。有了这一功能,即使你在外面忘记带了电脑,只要有一个Pad在手,就能让远程协同工作成为可能,非常的实用。
总结
通过以上的使用体验我们可以了解到,虽然在功能的丰富性和传输效果上还有待加强,但它们的出现已经在告诉我们,Pad不仅仅是一个切水果或飞小鸟的玩具,而是可以真正的为你的生活和工作提供便利的工具。这三款应用虽然不能称之完美,但还是可以看到远程控制功能在Pad端发展的较为成熟的一面,这也是一项方便实用的功能。所以,笔者在这里强烈建议,无论是iOS平台还是Android平台,希望开发者们都能够多开发一些类似简便实用的工具软件,让我们的生活和工作更加便捷,真正享受移动互联带给我们的福利,不要再“沉迷”水果和僵尸了。