添砖加瓦 动手为iMac加装SSD
苹果公司于2011年推出的新款iMac,承袭了苹果一贯坚持的高性能、唯美外观和极佳的应用体验,推出不久就受到了广大玩家的追捧。然而,由于此代产品原配SSD价格高昂且容量太小(仅256GB)。因此,为了有足够的空间存放数据,多数用户在标配时都选择了1TB或2TB的7200r/min的机械硬盘。难道这就是唯一的解决办法吗?不!让我们自己动手,为它加装SSD。
分析篇:为iMac加装SSD并非难于登天
平心而论,SSD相对于传统的机械硬盘具有数据存取速度快、发热量小、抗冲击能力强的优点。若不考虑容量问题,它才是iMac的佳搭档。此外,SSD的能耗很低,所以不会对整机的供电造成太大负担。正是由于SSD拥有这些优点,因此在国内外的iMac爱好者论坛里,为iMac加装SSD的讨论就从未停止过。然而,iMac机体内部没有预留第二个硬盘位,且整机设计得相当紧凑,拆机难度大。拆机稍有不慎,轻则导致屏幕进灰、配件松动,重则导致板卡弯曲、玻璃碎裂以至于整机报废,故为iMac加装SSD的想法一度让很多人望而却步。笔者在动手之前,在网上搜索“iMac+加装+SSD”关键字时,搜索引擎显示多的条目竟是“iMac加装SSD难于登天”。
难道为iMac加装SSD就真的难于登天吗?经过网上众多“果粉”们的群策群力,目前已总结出几种为iMac加装SSD的方法,且都有成功案例。笔者选择了个人认为完善的一种办法,即通过GPU风压墙(即为了避免GPU产生的热空气散逸到别的区域而进行隔离的组件,它属于iMac机内框架结构的一部分)来固定SSD。
准备篇:配件与工具的选择
1.选择固态硬盘
为iMac加装SSD的目的通常有两个,一是提升系统和应用程序的启动速度;二是享受极致数据存取速度带来的快感。对于前一种目的,加装一块60GB的SSD用作系统盘足矣。抱着后一种目的的朋友可能会选择超过512GB的大容量SSD。但无论如何,SATA 6Gb/s的接口速率是非常必要的。笔者此次选定了OCZ的Vertex 3(120GB)固态硬盘。

OCZ Vertex 3固态硬盘
2. SSD/MXM支架式气压墙
SSD/MXM支架式气压墙是一种可搭载扩展设备的风压墙,主要用来固定额外扩展的SSD或基于MXM架构的独立显卡,避免这两种设备在工作过程中产生的热空气散逸到别的区域。SSD/MXM支架式气压墙是iMa c的可选组件,故可通过macpartsonline.com或其他苹果配件网订购(价格约260元人民币)。需要说明的是,目前的SSD/MXM支架式气压墙是专为上代iMac设计的,所以没有足够的空间来容纳本代iMac的显卡散热器,但好在其材质不硬,可根据实际尺寸需要来进行自由裁剪。

用于固定SSD的SSD/MXM支架式气压墙

SATA 6Gb/s数据线
3.SATA数据线
选用标准的SATA 3.0数据线即可,这个很容易找到。尽量挑选接口端有固定卡簧设计的SATA数据线,以保证连接稳固。
4.“Y型”SATA电源线
15针的“Y型”SATA电源线虽便宜,但其重要性丝毫不逊色前两个配件。由于SSD的能耗并不高,因此用“Y型”SATA电源线进行分离供电不会为带来太大的电压和电流波动,不会给iMac的硬盘和其他组件的使用寿命带来不良影响。

15针“Y型”SATA电源线
5.需要准备的工具
a.两只玻璃吸盘(用于卸下液晶屏,可在五金店或淘宝网买到)
b.内梅花螺丝刀一套(主要使用T10的刀口规格)

T10规格螺丝刀的刀口形状
c.一些用于固定SSD的平顶螺丝钉(规格与SSD匹配,好在购买SSD时顺便购买)
d.用于除尘的压缩空气罐和防静电抹布
需要注意的是,为避免破坏螺丝钉表面的刀头,请不要使用台式PC机上常用的梅花螺丝刀,必须使用如图所示的T10规格的内梅花螺丝刀。

用两只玻璃吸盘卸下屏幕玻璃

拆掉液晶屏左右两边方块标注位置8颗螺丝钉
第一步:将iMac平放在桌面上,用两只玻璃吸盘吸住屏幕玻璃顶部两角,确保吸紧之后用双手均匀用力往上提,拆除玻璃。将拆下来的玻璃平放到安全的地方。

用螺丝刀从顶部小心地缓慢撬起LCD屏的边缘
第二步:使用T10内梅花螺丝刀拆掉iMac液晶屏两边的8颗螺丝钉(如图中圆形框标注)。

拆掉LCD屏幕顶部右侧的一条扁平的线缆
第三步:由于LCD屏背部有一些电缆,所以在卸下LCD屏时要先将LCD屏的边缘缓慢撬起,拆掉屏幕顶部右侧的一条扁平的小线缆。接下来,继续缓慢将LCD屏向上抬起,此时可看到有3条线缆连接到LCD屏上,小心地拆掉。完成这四根线缆的拆卸之后,可方将LCD屏从iMac机身取出,并平放在安全的地方。

双手缓慢向上抬起液晶屏,直到螺丝刀够得到内部线缆。
第四步:移除LCD屏之后,按下列顺序移除螺丝钉:1.硬盘固定螺丝钉2颗;2.电源板固定螺丝4颗;3.光驱固定螺丝4颗;4.主板和散热器固定螺丝8颗。
第五步:移除螺丝钉后再拆除下列部件:1. 蓝牙、光感器、摄像头及温度探头的组合排线;2.红外PCB板;3.电源直流输出排线。

上面方框位置是是蓝牙、光感器、摄像头及温度探头的组合排线,下面方框是电源直流输出排线。
第六步:拔掉Slim SATA连接头,然后拔掉主板上的光驱温控传感器,再拆除光驱。接下来,拔掉主板上的传感器接头,把红外PCB板沿边缘槽滑出即可拆掉红外PCB板。

iMac的红外PCB板
第七步:逐一拔掉连接主板的12条线缆。需要注意的是,在拔出扬声器连线之前,好在线上作一个标记来标明左右声道,以免装回去的时候装反了。小心地摇晃主板,逐步拔掉主板底部的电源排线、硬盘SATA数据线和光驱SATA数据线,后才能将主板完整出。

拆掉原装显卡气压墙上唯一的一颗螺丝钉

气压墙底部有粘合剂,拆卸时需向上掰。

气压墙拆掉之后的样子
第八步:拆掉原装显卡气压墙上唯一的一颗螺丝钉,然后将原装气压墙取下来。这里需要提醒大家,螺丝钉拆掉之后,气压墙仍然稳固不动,这是由于气压墙底部是通过粘合剂固定的(类似于两面胶),所以在拆卸时需要一点点“暴力”,将之向上掰即可取下。
拆机篇:实战iMac拆机
拆机前,应打扫环境以确保清洁,尤其是工作台和放置屏幕玻璃的地方一定不能有灰尘,以免装回去的时候灰尘被带到显示屏内部。此外,还要提前准备好用于存放螺丝钉的盒子。
安装篇:把SSD安装在iMac上
第一步:上面的一切都只是准备工作,下面到了加装SSD的时候了。为了确保加装SSD之后的新气压墙和iMac外壳框架还能够紧密贴合,这里需要顶部非常平整的螺丝钉(笔者使用的OCZ Vertex 3 SSD附赠的螺丝钉刚好完全适合),若一时找不到合适的螺丝钉,请到五金店购买,千万不要用凸顶螺丝钉敷衍了事,因为iMac内部结构非常紧凑,这一随意行为会带来一系列非常糟糕的问题。

装好SSD的新气压墙效果

将带有SSD的新气压墙放回原气压墙所在位置并固定好螺丝钉,确保带有SSD的新气压槽没有占据额外位置。

光驱装好之后应该是如图所示的样子
将带有SSD的新气压墙放回原气压墙所在的位置,并固定好螺丝钉,必须确保带有SSD的新气压槽固定好且没有占据额外的位置,若有必要,在新气压槽和iMac外壳框架的黏合位置可以考虑用黏合剂辅助加固。
第二步:将原硬盘数据线接口的一端连接到主板上的SATA第一数据端口上,需要注意的是,不要插错接口,否则会引发iMac的硬盘温控检测异常从而导致风扇一直处于全速运转状态。

装好主板之后,重新固定好上面的8颗螺丝钉。
接下来,再将主板背后的其他排线(包括用于连接光驱的Slim SATA连接线、用于连接硬盘的SATA电源线、用于连接SSD的第三个SATA数据线接口和主板与电源板的连接排线)重新插回主板上。这里需要注意的是,不同时期的iMac的主板不同,第三个SATA接口的位置也不太一样。因此,如果你在第一、二两个SATA接口下方没有发现“裸奔”的SATA 0接口,请在主板的另一面去找找看。
插好主板上的排线之后,试着一点一点地移动主板以将主板放回原位,这个过程需要一点小技巧,经过多次尝试,笔者发现底部的接口位于靠左的位置时,散热器刚好能够放回原位。

常见的压缩空气罐
第三步:按照下面的顺序重新连接并整理这些配件和线缆:1.红外PCB板;2.主板上的14条连接线缆;3.电源板及上面的两条连接线缆;4.用于连接SSD的SATA数据线;5.将“Y型”SATA电源分配线的另一个输出端接到硬盘的SATA电源接口上。至此,内部组件基本部复原,只是多了一块SSD。

至此iMac 2011的内部组件基本上全部复原,只是多了一块SSD。
第四步:接下来的工作是安装LCD屏和玻璃面板,首先需用压缩空气罐彻底清洁LCD屏幕正面和玻璃面板背面可能存在的灰尘,否则残留下来的灰尘会成为你将来的“后患”。
安装LCD屏时,需注意连接好四条线缆,整个过程中LCD屏不能直接受力,避免损伤薄膜晶体管。将LCD屏放回原位后,必须安装好用于固定LCD屏的8颗螺丝钉,接着安装玻璃屏。至此,为iMac加装SSD的硬件安装部分,就已经成功告一段落。
测试篇:使用Apple Hardware Test测试硬件
在完成了上述SSD的硬件的安装之后,接下来,需用苹果系统启动光盘引导iMac操作系统,并在启动过程中长按“D”键不放以执行硬件检测(如图所示进入Apple Hardware Test页面)。这一步骤非常重要,因为通过它就能检测上述所有线缆是否都已连接正确。单击“Test”按钮,如果检测通过,则屏幕右下方会显示“No Trouble Found”;如果出现错误提示或停止无响应,那你请对照上述每一个步骤,再仔细检查各线缆的连接情况。
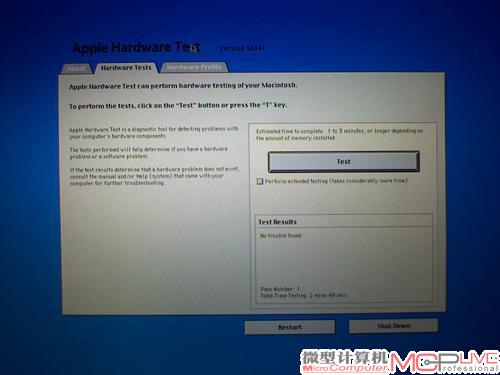
使用Apple Hardware Test测试硬件是否正常
完结篇:心得体会
除了笔者在本文介绍的通过将SSD固定在显卡风压墙这一方法外,为iMac加装SSD还有一些其它的方法。为普遍的就是直接换掉光驱和用双面胶贴在主机框体上的方法,但这样做,要么会牺牲掉整机功能,要么对整体散热或SSD产生一些不良的影响,因此笔者不建议大家采用这些方法。
总的来讲,为iMac添加SSD困难的根本原因其实是原设计的不足所致,但到发稿前为止,笔者注意到苹果官方已经开始接受同时搭配SSD和传统硬盘的新版iMac的网上订购,这意味着未来的新机型在设计上已经作了一些改良,相信在不久的将来,为iMac添加SSD会容易很多。







